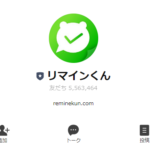2022年9月13日に配信スタートした『iOS 16』。
早速、私が持っているiPhone 13 Proをアップデートしてみました。
使える機能がたくさん増え、メリットもたくさんあるので、くわしく紹介します!
<関連記事>
Apple Watch Series 7のレビュー!ママにおすすめの理由も紹介
Contents
iOS 16のアップデート内容
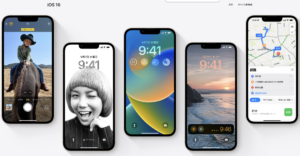
下記は、『iOS 16』で使えるようになった新機能の一部をまとめました。
<iOS 16 で使用可能になった新機能>
- “ロック画面” のカスタマイズ。
- メッセージ “送信後の取り消し” 。
- テキスト認識表示に “日本語” が追加。
- ヘルスケアに “服薬機能” 追加。
- 写真の “背景削除”・”対象物の切り出し”。
- Apple Watchがなくても “フィットネス” が使える。
- “音声入力” で句読点や絵文字が追加できる。
このあと、細かく見ていきますね!
ロック画面のカスタマイズ
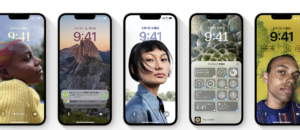
ロック画面にある日付・時刻のフォントや色が変更できるようになりました。
さらに、ロック画面にアラーム・天気予報・リマインダー・カレンダーなどの、ウィジェットが追加できます。
ロック画面を見るだけで、その日の天気予報や予定が確認できるのはとても便利です。
ロック画面の切り替えもできるようになり、気分によってロック画面の表示を簡単に変えられます。
これまで通知は画面上部に表示されていましたが、画面下部に表示されるようになり片手で操作しやすくなりました。
メッセージ送信後の取り消し
iOS 16ではメッセージを送信後2分以内であれば、取り消しできるようになりました。
LINEではすでに実装されている機能ですが、メッセージでも使えるようになりました。
さらに送信後15分以内であればメッセージの編集もできるので、誤字脱字があっても安心です。
<合わせて読みたい>
ワンオペ育児を便利グッズで乗り切ろう!0歳育児で役に立った9個のアイテム
テキスト認証表示に日本語追加
テキスト認証表示とは撮影した写真から、文字を認識してコピーなどができる機能です。
実際に使ってみたところ、テキストのコピーだけではなく下記のようなこともできました。
- 電話番号を撮影もしくはスクショしておけば、テキスト認証表示によってワンタッチで電話できる
- URLを撮影もしくはスクショしておけば、テキスト認証表示によって写真からすぐにアクセスできる
以前は日本語に対応していませんでしたが、iOS 16から対応できるようになりました。
また、写真だけではなく動画もテキスト認証が使えます。
写真や動画の文字をメモなどに起こせるのはとても便利なので、これから重宝しそうな機能です。
ヘルスケアに服薬機能追加
ヘルスケアに新しく服薬機能が追加されました。
普段から飲んでいる薬やサプリを登録してスケジュールを設定すれば、リマインダーで教えてくれるので飲み忘れを防げます。
薬やサプリを一カ所で管理できるのもメリットです。
写真の背景削除・対象物の切り出し
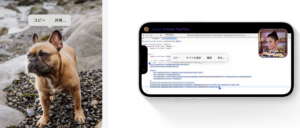
撮影した写真から対象物だけを切り抜きできるようになりました。
背景を削除して対象物だけ切り抜き、LINEで送ったりInstagramに投稿できます。
撮影した子どもの写真を切り抜きしてみましたが、背景が消えて余計なものがなくなるのでとてもかわいいスタンプのようになりました。
Instagramをよく投稿する方にとってはとても便利な機能だと思います。
Apple Watchがなくてもフィットネスが使える
これまではフィットネスアプリはApple Watchでしか使えませんでしたが、iOS 16ではiPhoneでも使えるようになりました。
Apple Watchを持っている方はわざわざ使わなくても良い機能ですが、Apple Watchを持っていない方にとっては嬉しい機能です。
歩数や移動距離・推定消費カロリーなどを計算して表示してくれます。
私はApple Watchを持っているので以前からフィットネスを利用していますが、健康や運動を意識する良いきっかけになるのでおすすめです。
<関連記事>
ホームルーターをレンタルするなら無制限で使える『WiFiレンタル特急便』がおすすめ
音声入力で句読点や絵文字が追加できる
音声入力で句読点や絵文字を追加できるようになりました。
音声で話しかけることで、句点・読点・疑問符・絵文字などが追加できます。
iPhoneをiOS 16にアップデートする方法
iPhoneをiOS 16にアップデートする方法を紹介します。
iOS 16はiPhone Xs以降の機種が対象なので、iPhone Xs以前の機種を持っている方はできません。
アップデート前に準備すること
iPhoneをiOS 16にアップデートする前に、準備しておくことがあります。
- Wi-Fiへ接続
- バッテリー容量の確認
- 本体空き容量の確認
iPhoneのアップデートはWi-Fi環境下でないとできません。アップデート前にWi-Fiに接続して問題なく繋がるか確認しておきましょう。
また、十分なバッテリー容量や本体の空き容量が必要です。
バッテリーはできる限り100%近くにしておき、本体空き容量も確認しておきましょう。
本体空き容量の確認手順は下記にまとめました。
- iPhoneの「設定」を開く
- 「一般」→「iPhoneのストレージ」の順にタップ
- 表示されたストレージを確認
万が一本体容量がいっぱいになっている場合は、使っていないアプリなどを削除しましょう。
<関連記事>
子育てママにおすすめのワイヤレスイヤホン!理由とおすすめ商品を紹介
アップデート手順
アップデート手順を下記にまとめました。
- iPhoneの「設定」を開く
- 「一般」→「ソフトウェアアップデート」の順にタップ
- 「iOS 16にアップデート」をタップ
- 「ダウンロードしてインストール」をタップ
- 数分〜数十分で完了
iPhoneのアップデートはWi-Fiがないと出来ないので、自宅にWi-Fi環境がない方はコンビニやカフェなどのフリーWiFiを利用しましょう。
フリーWiFiの場合は通信の質が悪かったり混み合ったりすることも考えられるので、通常よりもアップデート完了までに時間がかかる可能性があります。
iPhoneをiOS 16にアップデートしてより快適に
ここまでiPhone13 ProをiOS 16にアップデートしてできるようになったことを紹介してきました。
さまざまな機能が追加されていますが、個人的にはロック画面をカスタマイズできるのが一番嬉しい機能です。
気分によって文字のフォントや色が変更でき、複数のロック画面が設定できるのでこどもの写真の画面をいくつか作成しています。
まだ使いこなせていない機能も多いので、これから使ってみて便利な機能があればまた紹介します。



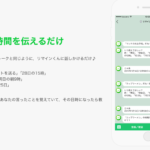

-2-150x150.png)